|
Добро пожаловать на мой сайт!
Здесь Вы сможете найти полезную для себя информацию по обработке видео и аудио контента для MS Windows и LINUX.
Приятного просмотра!

 21 мая 2009 года.
21 мая 2009 года.
Kdenlive. Краткий обзор интерфейса программы.
Интерфейс программы KDENLIVE достаточно прост даже для новичка и напоминает Sony Vegas.
Сверху находятся выпадающие пункты меню, в содержании которых не сложно разобраться (настройки, инструменты работы с монтажным столом, установки вида интерфейса, импорт и сохранение проекта, рендеринг и т.д).

Ниже кнопками дублируются основные и частоиспользуемые функции из пунктов меню.
Кстати, сюда можно добавить дополнительные функции. Зайдите в Settings (настройки)->Configure Toolbars и добавте на панель нужные кнопки.
Следуюшая часть интерфейса разделена на четыре блока:
1.дерево проекта, стойка эффектов и переходы,
2.лист эффектов,
3.монитор клипа, монитор проекта и монитор записи,
4.история отмены.
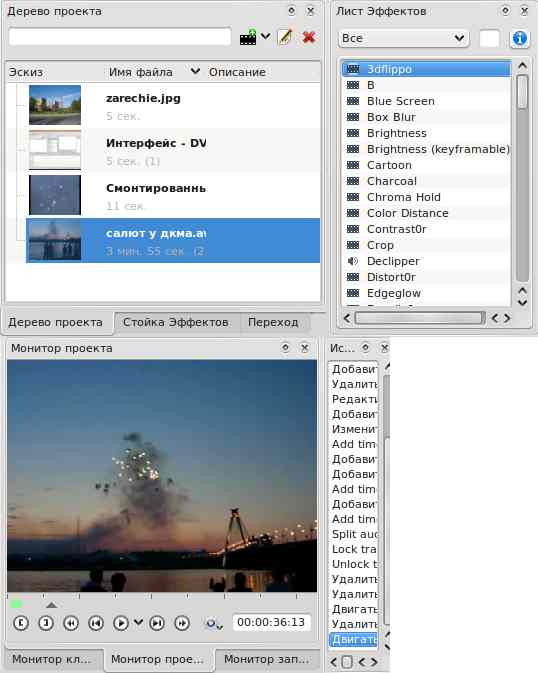
Данные блоки можно отделить от общего окна и работать с ними отдельно, например на втором мониторе.
Также каждая вкладка в свою очередь тоже может быть вынесена в отдельный блок или закрыта.
Блок 1.
Вкладка "Дерево проектов" выполняет роль браузера медиафайлов, которые импортируются в проект (напрямую медиафайл на монтажный стол программы из файлового менеджера перетащить нельзя). Тут с файлами можно совершать различные действия: править свойства, перемещать, группировать. Также здесь имеются интрументы добавления титров, цветных фонов, создания слайдшоу из картинок и добавление папок для группирования объектов по их свойствам.
Вкладка "Стойка эффектов" содержит в себе различные настройки эффектов у медиафайлов, к которым они были применены.
Вкладка "Переход" содержит настройки эффекта перехода и наложения друг на друга медиаконтента.
Блок 2. Лист эффектов.
Здесь содержатся три типа эффектов: видео, аудио и пользовательские.
Блок 3.
Вкладка "Монитор клипа" служит для предварительного просмотра медиафайла из "Дерева проектов" и его резки перед добавлением на монтажный стол (не обязательное действие). Имеет кнопки навигации по файлу и временную линию.
Вкладка "Монитор проекта" показывает тот кадр всего проекта, на котором находится бегунок перемещения по временной шкале. С его помощью производится мониторинг создания проекта. Здесь тоже имеются кнопки навигации по файлу и временная линия.
Вкладка "Монитор записи" содержит инструменты захвата видео с различных источников: камеры, тюнеры и экран монитора.
Блок 4. История отмены действия.
Этот блок говорит сам за себя и в комментариях не нуждается.
И последняя часть интерфейса - это монтажный стол или TimeLine (временная шкала).

Она содержит сверху горизонтально шкалу времени проекта и слева вертикально разположенные слои.
Слои разделены на два типа: видеоклипы и звуковые клипы. Если вы поместите видеоклип, содержащий звуковую дорожку, на видеослой, звуковая дорожка останется на этом же слое и будет проигрываться. Отделить эту дорожку на аудиослой можно, нажав провую кнопку мыши на видеоклипе и выбрав комманду Split Audio. Если же вы поместите данный видеоклип на аудиослой, видеосоставляющая клипа воспроизводиться не будет. Также на видеослой можно перемещать графические объекты (рисунки) и сгенерированные программой изображения фона и титров.
Слои можно удалять, добавлять, выключать (причём также можно отдельно выключить звук и видео в видеослое).
Приоритет показа изображения имеет верхний слой, т.е. если изображение, находящееся на верхнем слое, перекрывает изображение на нижнем слое, то в мониторе проекта будет показана картинка с верхнего слоя.
Бегунок перемещения по шкале времени указывает на текущий кадр, который вы хотите просмотреть. С его помощью вы перемещаетесь по шкале времени, просмотривая проект.
Зелёной областью на шкале времени указывается участок, в рамках которого будет производится экспорт в видео-, аудиофайл (при установке соответствующей опции).
Под монтажным столом расположены кнопки выделения, перемещения и резки объекта, а также регулятор изменения маштаба шкалы времени, кнопки показа экскизов клипов и текущее положение бегунка шкалы во времени.
Окно "Просчёт".
Вызывается нажатием на кнопку "Render".
Оно состоит из трех вкладок:
1. Render project (просчет проекта), в которой находятся настройки вывода проекта в видеофайл.
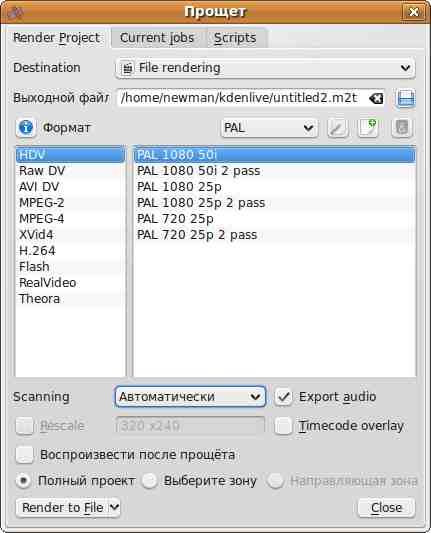
В выпадающем меню Destination выбирается тип вывода: File Rendering (просчёт в файл), DVD (содержатся базовые прессеты для просчёта в файлы VOB для дальнейшего авторинга двд-диска), Only audio (только в аудиодорожку), Web sites (содержит прессеты для публикования в интернете), Media players (прессеты для медиаплейеров формата WMV и MOV), Lossless/HQ (форматы с малым сжатием) и Mobile Devices.
Пункт "Выходной файл" указывает место на диске, куда будет записано просчитанное видео.
Два окна внизу показывают слева кодеки, при помощи которых можно закодировать видео, и справа прессеты к ним.
Также снизу можно выбрать тип сканирования (автоматически, progressive и interlace), указать изменение размера картинки, выбрать зону просчёта проекта, указанного зелёной областью на шкале времени и начать просчёт, нажав кнопку "Render".
2. Current jobs (список заданий).
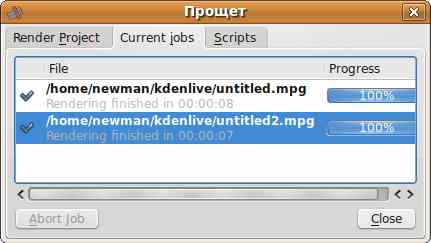
Сюда помещаются задания на просчёт в порядке очереди. При этом вы смело можете закрыть свой старый проект и начать работать над новым, просчёт проекта будет вестись в фоновом режиме.
3. Scripts. Добавление скриптов (честно говоря у меня эта функция не работает).
Вот мы вкратце и изучили не очень сложный интерфейс программы. С каждой новой версией разработчиками добавляются всё новые инструменты для работы, улучшается интерфейс, так что по мере изменения интерфейса эта статья будет дополняться.

djnewman@rambler.ru
2009 Newman. All Right Reserved.
|