
|
|
Добро пожаловать на мой сайт!
Здесь Вы сможете найти полезную для себя информацию по обработке видео и аудио контента для MS Windows и LINUX. Приятного просмотра! 
 24 мая 2009 года.
24 мая 2009 года.Kdenlive. Урок 1. Создание видеоклипа со вступлением и переходами.В этом уроке мы создадим простой и короткий видеоклип с вступлением в виде статической картинки, нарисованной в графическом редакторе, сделаем пару переходов между картинкой и нашим видео и вставим музыкальное сопровождение.Цель: создать DV-видеоклип со стандартными для этого видео параметрами 720х576, 25 к/сек. Нам потребуются: 1.Любая на ваш вкус картинка формата jpeg, bmp или png с размерами 768х576 для DV-стандарта (а не 720х576!). Её можно сделать например из фотографии, уменьшив в GIMP до требуемых значений. С таким размером с ней будет намного проще работать, чем с отличными по размеру картинками. 2.Захваченное видео с miniDV-камеры или любое другое видео с размерами кадра не меньше 720х576 (768х576) при 25 кадрах в секунду. 3.Желательно подготовить аудиофайл в формате mp3 для фонового воспроизведения. Запустим программу. Для начала нам нужно добавить заранее подготовленную картинку, видеофайл и звуковую mp3-дорожку в "Дерево каталогов", чтобы зарегистрировать их в программе, а из неё уже потом перетаскивать файлы на рабочий стол.  Вот теперь и начнём создавать наш первый шедевр. Я предлагаю смонтировать наш фильм следующим способом: 1. вступительная заставка из нашей картинки с появлением из темноты. 2. влавный переход от картинки к видеоклипу. 3. вконце полное затухание видео. Также не забудем на протяжение всего проекта наложить музыку в начале с плавным возрастанием громкости музыки и в конце с плавным уменьшением громкости. Создаём заставку из картинки. В окне "Дерево проекта" захватываем картинку (в нашем случае Picture_Fon.jpg) курсором мыши и перетаскиваем на видеослой №1 монтажного стола. Заметьте, что картинка имеет временную длину в 5 секунд, т.е. на монтажном столе она будет представлена в виде видеоклипа с продолжительностью 5 секунд. Если вас не устраивает продолжительность показа, её можно изменить двумя способами: в окне "Дерево проекта" на этой картинке нажмите правую кнопку мыши и выберите пункт "Свойства клипа", вверху в окне ввода "Размер изображения" поменяйте значение 00:00:05:00 на нужное и нажмите ОК. После этого заново перетащите картинку на монтажный стол. 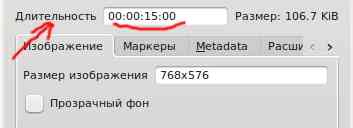 Второй способ более легкий: на добавленной картинке на монтажный стол просто захватите левый или правый край, появится зелёная стрелка, и растягивайте его по времени колько вам нужно.  ВНИМАНИЕ! Также этот способ годится для обрезки видео и аудиоклипов в их начале и конце. Теперь нам нужно сделать плавное появление этой картинки из темноты. Для этого мы изпользуем эффект "Переход". На клипе нажимаем левую стрелочку бледно-красного цвета, показанную на рисунке: 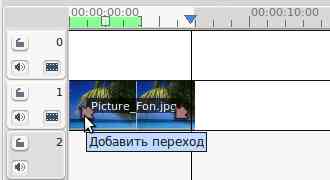 У нас для начала клипа установился переход Luma, он является стандартным: 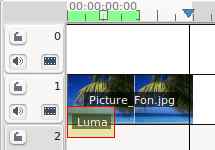 Этот переход давольно прост и не составит особого труда с ним разобраться. Он подойдет для плавного перехода из одного видео к другому, а также к появлению и затуханию видео. Его настройки отображаюся в окне "Переход": тип анимации перехода (Image File), мягкость краёв (Softness) и др. Если же вы хотите использовать другой тип переходов, выберите его в выпадающем меню "Тип" окна "Переход". По аналогии с видеоклипом, эффект перехода можно двигать по времени в рамках этого клипа, захватив его левый или правый край. Теперь из "Дерево проекта" перетащим видеоклип (Video clip 001.avi) на видеослой №0 так, как показано на рисунке: 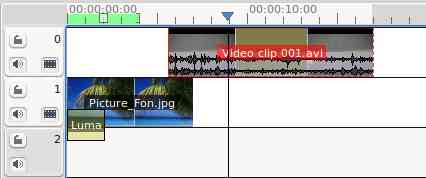 Здесь клип на видеослое №0 перекрывает нижний слой №1 примерно на 1,5 сек. с целью сделать плавный переход между видео, но мы для начала обрежем всё лишнее из этого видеоклипа. Производить обрезку видео можно двумя способами: Способ 1. Подрезка краёв слева и с права при помощи захвата краёв и их перетаскивания на нужную позицию (так же как и увеличение времени картики, см. выше по тексту). Подрезаются, к примеру, обычно моменты, когда оператор начинает только снимать и у него некоторое время камера дрожжит или показывает не то что надо. Способ 2. Внизу под монтажным столом выбираем инструмент "инструмент бритва" и разрезаем клип в нужном месте, клип разделится на две части, затем снова выбрав "инструмент выбора", выбираем на монтажном столе ненужный кусок клипа и удаляем кнопкой "Delete". Вот теперь можно вставить переход между клипами: 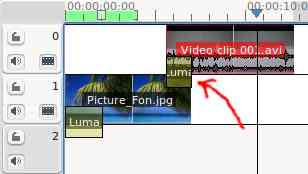 Если видеоклип у вас имеет звуковую дорожку, её можно отделить, кликнув правой кнопкой мышки по клипу и выбрав пункт в появившемся меню "Split Audio", она появится парралельно видеоклипу на звуковой дорожке. Но это не обязательно делать, с ней можно работать и в составе видеоклипа. Чтобы сделать плавное увеличение и уменьшение уровня громкости, достаточно в верхних левом или правом углах захватить зеленую точку и переместить её на нужное расстояние, у вас получится примерно так: 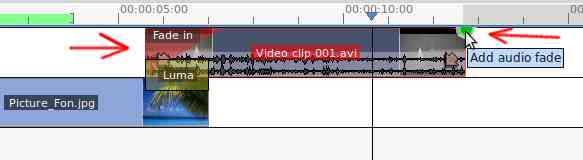 В конце видеоклипа опять вставляем переход для эффекта плавного затухания, регуляруем его длину и настройки, только теперь нам не с чем его смешивать, ведь внизу то на слое нет клипа, поэтому заходим в окно "Переход" и выпадающем списке "для дорожки" меняем дорожку для смешивания с "Автоматически" на "Черная". 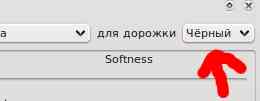 Теперь по аналогии предыдущих видеоклипов добавляем музыку на аудиодорожку. Работа с аудиоклипами почти не отличается от работы с видеоклипами. Также подрезаем её как нужно, на краях делаем плавные переходы, если неужно, зацепляя зелёные верхние точки. У вас должно получится что-то вроде этого: 
Вот и всё. Сохраняем проект. Теперь нам нужно сохранить всё сделанное нами в один видеофайл. Нажимаем кнопку "Render", в открывшемся окне выбираем формат AVI DV -> DV PAL 4:3, указываем папку выходного файла и его имя, ставим кружочик на пункте "Полный проект", чтобы просчитать весь проект, и нажимаем кнопку "Render to File". 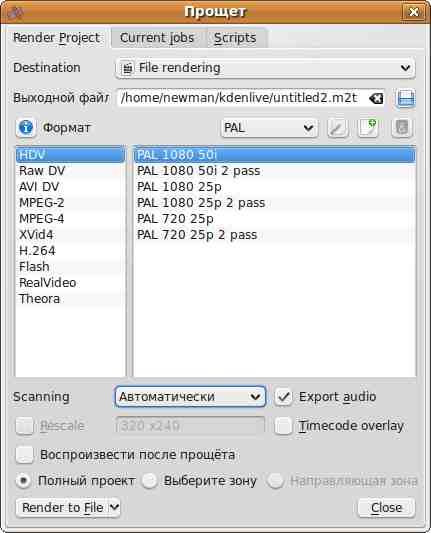
Примечание. Формат, в котором будет закодирован файл, вы можете выбрать сами на свой вкус. Скачать просчитанный видеофайл проекта (Размер 827 Кб). На этом всё.... 
djnewman@rambler.ru
2009 Newman. All Right Reserved.
|